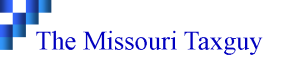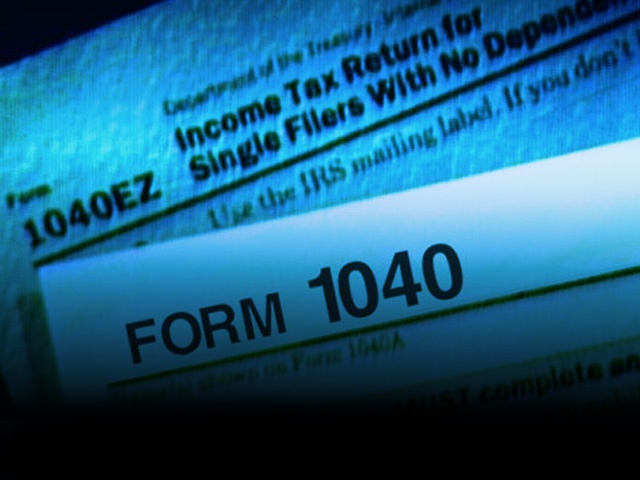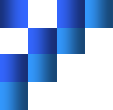Tax Time, How QuickBooks Helps You De-stress

The reasons for putting off tax preparations are endless – and understandable. But when we procrastinate on this tedious job, tax filing deadlines mean marathon sessions grappling with tax records. Not only is this unpleasant, but it also makes it more likely you’ll make potentially costly mistakes on your return.
Conscientious daily work habits – including a diligent eye on tax issues – can help prevent this painful scenario. QuickBooks offers many built-in tools to help you minimize the tax-time terrors.
Stay on Top of Your Receivables in QuickBooks 2011
Even if your sales are up, slow customer payments may be damaging your cash flow. If you often come up short when it’s time to pay your tax obligations, it may be that you’re not chasing down your receivables adequately.
QuickBooks Pro and Premier 2011 added a number of features to help with this. The new Customer Snapshot gives you instant access to key customer information – things like open balance, number of days to pay, and recent invoices and payments.
A new vertical pane next to transaction forms displays an overview of your interaction with the customer or vendor. Beyond saving the time you used to spend looking up historical information, this feature can alert you to collection opportunities. A new Collections Center also automates e-mailed collection notices.

Figure 1: QuickBooks Pro and Premier 2011 display vertical panes next to transactions to help you catch unbilled items and open balances.
If you’ve got any questions about these newer versions of QuickBooks, give my office a call.
Older Versions’ Cash Flow Tools
Previous versions of QuickBooks also help you maximize customer payments. Enter an invoice for a customer who has outstanding time charges and/or costs, and a dialog box reminds you of that.

Figure 2: If you’re invoicing a customer who already owes you money, QuickBooks will remind you – and include the past due balance in your current form.
Also, QuickBooks’ integration with Microsoft Word makes short work of collection letters. Open the Customer Center, then click Word | Prepare Collection Letters and follow the wizard. The Payment Snapshot (Company Snapshot | Payments) is a page you should visit daily; its tables and graphs spell out who needs nudging.
Intuit also offers solutions that let you accept payments online, so you don’t have to wait for checks to arrive in the mail. Talk to us about which one might be best for you and how to get started with it.
Keep Documents Close
However you store receipts and other tax-related paper, it can be frustrating to match paper to QuickBooks data. QuickBooks 2010 introduced the ability to attach scanned documents to any screen that has the Attach icon. Using this tool faithfully will reduce the time and frustration associated with your tax preparation. Prices start at $9.95/month for one attachment per list item or transaction; 30-day free trial.

Figure 3: Click on this icon to attach a scanned paper document to a QuickBooks item.
Use “Classes”
QuickBooks uses the accounts assigned to your transactions to categorize your tax-related data. You can also slice your data in additional ways by using classes to break out account balances by filters, like by departments, consultants, or locations. But you must use it faithfully for it to be effective.
To get started with classes, first make sure that you’re set up to handle them. Click on Edit | Preferences, then click the Accounting tab and Company Preferences. Click on the box next to Use class tracking if it isn’t already checked, and on Prompt to assign classes if you want QuickBooks to remind you before you save an unclassified transaction.

Figure 4: Make sure your Company Preferences are set to accommodate class tracking.
Next, go to Lists | Class List, and then click the Class tab in the lower left corner. Select New. Type your new class name in the field that appears and check the Subclass of box if you want to make this a subclass. Assign these classes in transactions where appropriate, and you’ll have neatly categorized data for the Profit & Loss by Class, Profit & Loss Unclassified, and (new in 2011) Balance Sheet by Class reports. Classes can also be displayed in other reports.
Built for Tax Reporting
Unfortunately, QuickBooks can’t prepare your taxes for you – but these tools help shape your data so tax deadlines are less stressful and your returns more accurate than in the days of pencil and paper.
QuickBooks organizes data in the background by, for example, assigning your transactions to the appropriate accounts, so your reports tell the right story. Another helpful feature includes the ability to print 1099s, W-2s, and W-3s.
QuickBooks’ design encourages you to look at tax-related issues every day, which can be a very good thing come filing time. Take advantage of this – along with our expert advice – and you can be more confident and less frantic during your periodic interaction with the IRS.
Is It Time to Adjust Your Pricing In QuickBooks?

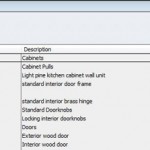 Changing the prices of your company’s services and inventory items can solve one of two problems, depending on why you’re looking for a solution. Say your materials suppliers have upped their prices. You may choose to increase your affected products to maintain your profit margin. Or maybe an item or service has not been moving well. A drop in price might trigger improved sales.
Changing the prices of your company’s services and inventory items can solve one of two problems, depending on why you’re looking for a solution. Say your materials suppliers have upped their prices. You may choose to increase your affected products to maintain your profit margin. Or maybe an item or service has not been moving well. A drop in price might trigger improved sales.
Those examples, of course, are simplifications of what needs to be a thoughtful, studied process. They’re critical business decisions that should be made with the guidance from your trusted ProAdvisor. We’re not experts in just QuickBooks – we also understand the flow of profit and loss, and we can be valuable allies in your battle for continued growth.
We’ll explore the tools that QuickBooks offers to help simplify price changes once your decisions have been made. They’re not overly difficult to use, but we want to ensure your intentions are carried out accurately. And there are related inventory issues that may be impacted by your modifications.
Adjust Your Pricing In QuickBooks
First Steps
First, make sure that QuickBooks is set up to accommodate price levels. Click Edit | Preferences and select Sales & Customers in the left vertical pane. Then click the Company Preferences tab. You’ll see the window shown in Figure 1.

Figure 1: Before attempting price level changes, be sure the Use price levels box is checked. If it’s not already checked, click on the box next to Use price levels. Then click OK.
Multiple Options
QuickBooks offers options related to item price changes. You can simply alter the cost of one item, or you can modify several at once. Your adjustments can be in the form of either percentages or fixed amounts.
There are two ways to get to the price-changing window. You can click the Customers menu, then Change Item Prices. Or you can select the Items & Services icon from the home page. If you do the latter, simply open the Activities menu at the bottom of the screen and select Change Item Prices to see a window similar to the one shown in Figure 2.

Figure 2: The Change Item Prices window displays lists of your products.
By opening the drop-down list below Item Type, you can select the desired type of product: Service, Inventory Part, Inventory Assembly, Non-Inventory Part, or Other Charges.
Targeting Your Changes
Once you’ve selected the right type, click in the column next to the item(s) you want to change. A check mark will appear. If you want to increase or decrease the prices of all of them, click next to Mark All at the bottom of the screen, as pictured in Figure 3.

Figure 3: Click the box next to Mark All if you want to change the prices of all entries.
Based on your discussions with us, you should now know how you want to adjust the selected price(s). You may have just decided on a new price, in which case you can simply enter it in the New Price column.
Here’s an alternative. In the box to the right of Adjust price of marked items by (amount or %), enter either an individual number to increase by that amount, or a number with a % sign after it to up it by that percentage. To decrease the cost, enter a negative number.
The next step is a little trickier. If you simply want to alter the price of an entry based on its current sales price, leave the Current Price option showing in the next box. But if you want to change it based on its Unit Cost, you’ll have to consult us or do some digging to learn what that is.
If you want the resulting numbers to be rounded up, click the arrow next to Round up to nearest. When you’re satisfied with your work, click Adjust to see your changes reflected in the New Price column. Make any desired modifications, then click OK.
One Exception
Of course, no existing transactions will be altered. But if any of your newly priced items or services occur in memorized transactions, you’ll have to edit them. Go to Lists | Memorized Transaction List. Highlight the affected transaction, then right-click and delete it. Enter a new transaction and memorize it again. If you know only that transaction will be affected, you can select Edit Memorized Transaction instead of deleting it.
Don’t know where all of those items occur? Go to Edit | Find to locate them as shown in Figure 4.

Figure 4: You can easily find items in memorized transactions using the Find tool.
Making price changes in QuickBooks – even global ones – isn’t terribly difficult, but it involves a business decision that’s best made in conjunction with us. It can lead to increased profitability no matter which direction you go, as long as you take into account the issues and potential outcomes involved.
QuickBooks’ Educational Tools

When you first cracked your copy of QuickBooks, you likely wanted to dive in and start generating invoices. Fortunately, QuickBooks is so intuitive that you were able to do just that. And its help system is so robust that you were able to get procedural questions answered quickly and easily.
However, there’s a lot to be said for backing up a bit and taking advantage of the myriad educational tools that QuickBooks offers. Even if you’ve been using the program for months, you may want to explore them. You’ll not only save time with the help system, but you may find better ways of performing tasks.
Learn by Watching
The QuickBooks Learning Center, one of the first things you saw when you installed the program, is always available by clicking Help | Learning Center Tutorials. It consists of numerous multimedia tutorials and links to additional help. As shown in Figure 1, the tutorials are worth a look before you take on a thorny topic like Payroll.

Figure 1: QuickBooks’ myriad tutorials help you absorb the basics of processes like Payroll.
Though you can use QuickBooks’ functions entirely from the menus, the program’s home page is built to guide you through core accounting processes. If you’re very new to QuickBooks and/or accounting, you can use the Coach function to better understand the flow. Click on Show Coach Tips in the vertical pane to the right of the main screen.
As shown in Figure 2, you’ll see a small “i” next to some icons. Click on one, like the one next to Purchase Orders. Related icons light up, and numbers representing their logical order appear next to them. Mouse over one of the icons to read a brief description of the function. When you’re done, click Hide Coach Tips to make them disappear.

Figure 2: QuickBooks’ Coach tool lays out the workflow for primary accounting processes.
Other Support Options
No matter how much you study and prepare, you may still run into situations where you need an expert’s hand. We can be a real resource here as we have the expertise to walk you through installation and setup, processes that are critical to your effective ongoing relationship with QuickBooks. And we can also pitch in when you’re facing other daunting accounting hurdles.
Another option for expert help is Intuit. The company offers a support plan that may or may not be in your budget, but it’s certainly something to consider if you anticipate having frequent questions. The best value is the Annual Support Plan ($349 for first year; $299 thereafter). You get 24×7 phone support, data backup and recovery services, and learning tools only available with the Support Plan.
Intuit also hosts an in-depth online support presence. Click Help | Support to get to the main page as shown in Figure 3. Installation, troubleshooting (with guides to error messages), company and data file management, general procedures – they’re all covered there. You can search the support database or browse by topic. These and other resources are available within QuickBooks’ embedded browser (you must have Internet access to reach it, as with many other features of the program – click Help | Internet Connection Setup if you’re not already set up).

Figure 3: Intuit’s online support for QuickBooks can help when you’re stumped.
Interactive Help
If you haven’t yet visited QuickBooks’ interactive forum, it’s time to head over! Click on the Live Community tab at the top of the far right vertical pane if it’s not already displayed (that pane toggles between Live Community and Help). As shown in Figure 4, you can enter questions here and get answers from other users and/or Intuit pros.

Figure 4: Community interaction is included in the QuickBooks palette of help tools. Live Community features questions from users and accompanying answers from users and Intuit pros.
For the expanded Intuit community, click on the Visit the Intuit Community link at the bottom of the Live Community pane.
Of course, don’t forget the core of QuickBooks’ help scheme: the Help pane. You can get a lot of your questions answered here. This pane constantly changes to display content relative to the current screen. This content provides explanations of concepts as well as step-by-step instructions.
So don’t throw up your hands in defeat when you’re having trouble. Remember how much help is available from Intuit, QuickBooks itself, or even myself. My web site has an extensive amount of QuickBooks information for you too.
My Monthly updated newsletter provides you with QuickBooks help and also provides articles to help you achieve your financial goals. Sign up now.
10 Reasons Why You Should Use QuickBooks

Why You Should Use QuickBooks

QuickBooks is the ideal business accounting software for small to mid-sized business owners. I have been recommending it for over 13 years and use it myself. Below are the reasons why you should use QuickBooks:
QuickBooks Organizes your Files and Makes Tax Time Easy – Save up to 20% Now + Free Shipping.
- You save time on bookkeeping and paperwork because many of simple bookkeeping tasks are handled automatically making it easier to run your business.
- You can easily generate the reports with the information you need, so you always know where your business stands. You instantly know whether you’re making money and whether your business is healthy.
- You save money because QuickBooks is so affordable. You can use it to run a $5 million or a $25 million business for a few hundred bucks. PC accounting software is truly one of the great bargains in business.
- Your business can grow with QuickBooks. QuickBooks will help you design a business plan to use when trying to secure a small business loan or line of credit or to plan for the future. QuickBooks will create a projected balance sheet, profit and loss statement and statement of cash flows in the format recommended by the U.S. Small Business Administration.
- You can customize QuickBooks to work the way you want. QuickBooks is specifically designed to be flexible and adaptable to a wide range of small businesses. To broaden its appeal, QuickBooks has recently added customized accounting packages for Contractors, Retailers, Health Care Professionals, and Non-Profit organizations.
- You can rest assured knowing that QuickBooks is a stable, reliable and proven product. Hundreds of thousands of small businesses throughout the world have chosen QuickBooks as their accounting software. You can’t go wrong with a software program with such an extensive installed user base.
- You save typing time and errors by sharing data between QuickBooks and over 100 business applications. You can even share data with popular programs, such as Microsoft Excel, Word, Outlook and ACT.
- You will get paid faster with QuickBooks online payments. E-mail an invoice or statement and with QuickBooks Online Billing, your customer can easily pay you with a credit card or bank account transfer. No more waiting for the check in the mail!
- You can easily accept Credit Cards. With QuickBooks Merchant Account Service, you can accept credit cards with ease. QuickBooks Merchant Account Service is the only credit card acceptance service integrated with QuickBooks software, which means you don’t have to enter the same data twice. No additional software or hardware is required. Your customers can use Visa, MasterCard, or American Express.
- You can pay your bills and bank online. Setup your current bank account in QuickBooks, and you’re ready to pay your bills without licking envelopes, sticking stamps, or printing paper checks. Just write checks in QuickBooks as you normally would, then click a button and your participating bank does the rest! Pay anyone in the U.S. from your credit card companies to your pizza service. Online Banking also lets you download your monthly statement from your participating bank directly into QuickBooks for easier reconciliation.
Use QuickBooks’s Budgeting Tools
Having just done this myself I wanted to put this information out from my monthly news letter so everyone can get a look at it. QuickBooks is a very useful tool with very useful tools.
If you took a break from budgeting this summer and are now ready to get back on track, QuickBooks can help. The software’s budgeting tools are easy to use and very powerful when improving your financial profile.
Using a budget, you can determine how your real income and expenses compare to what you anticipated. It can also be a jumping-off point for discussions about long-term planning.
A Good Benchmark
Budgets. Many people make them, but few stay on top of them. QuickBooks simplifies this process, making it easy to track your progress.
Note: Before you take on this task, consult your accounting professional. This greatly increases the odds of creating a successful financial blueprint.
To get started, click on the Company menu. Select Planning & Budgeting, and then Set Up Budgets. If you’ve already set up a budget, that one will appear. You’ll be able to edit it or create a new one. If you haven’t created a budget, the window shown in Figure 1 opens.

Figure 1: You’ll start working on your budget by selecting its year and content.
Select Profit and Loss to include all of the previous year’s activity and click Next.
On the next screen, you’ll also be able to include the criteria Customer:Job or Class so you can budget for individual customers/jobs or classes instead of by account only. Leave this box unchecked for now. Click Next.
Determining the Content
Next, you’ll indicate whether you want to start from scratch with your own figures or let QuickBooks pre-populate your budget with last year’s numbers. Select Create budget from scratch. Click Finish. A window similar to the one shown in Figure 2 opens.

Figure 2: Budgets in QuickBooks are account-based, so yours will be set up that way.
As an example – click on Rent Expense and enter 3,500 in the January column. Hit Tab. You’ll notice that the Annual Total column changes to reflect that entry. If you expect that number to fluctuate over the year, continue to enter those figures in the month columns. If it will remain the same, click Copy Across in the lower left corner. Every column (except for Annual Total) now displays 3,500.
When you’re satisfied with your budget, click Save. You can easily access and edit it anytime from the Company menu.
More Budgeting Tools
QuickBooks’s budget flexibility doesn’t end there. Let’s say that your major office supply vendor has just lowered its bulk prices by 5%, halfway through the year. It’s easy to make this change to your existing budget. Click the Office Supplies row, and then click on Adjust Row Amounts at the bottom of the screen. The window shown in Figure 3 opens.

Figure 3: Need to make a global dollar amount or percentage change to a row? QuickBooks makes this easy.
At the top of the window, you can choose to have the change begin at the first month of your budget or at the currently selected month. Check one of the two buttons below that to indicate whether you want an increase or decrease, and then enter the numerical value in the box.
Tip: Want to start over? Click on the Clear button in the lower right corner. This deletes all of the data in the current page of the budget.
To switch back and forth among budgets, click the arrow under Budget in the upper left corner of the window. A list of your budgets drops down. To build a new one, click on the Create New Budget button in the upper right corner.
Seeing the Fruits of Your Labor
Keep in mind that you can only create one budget per fiscal year for each combination of accounts, customers and jobs, and classes, as shown in Figure 4. This still gives you a lot of budgeting power. You can create budgets for individual customers, for example, and use some of the same accounts found in your overall company budget.

Figure 4: You can create one budget per fiscal year for each unique combination of accounts, customers and jobs, and classes.
Of course, the real power of QuickBooks budgets lies in its budget reports. Using these, you can get an instant, insightful look at how your income and expenses are performing. Go to Reports | Budgets and Forecasts to find them. They include Budget Overview, Budget vs. Actual, and Profit & Loss Budget Performance.
These reports tell you precisely what you may be doing wrong – and right.
If you’re doing more of the former than the latter, share a copy of your budgets and corresponding reports with me. I’ll evaluate your history and offer advice for strengthening your financial health where possible.
If you have any other QB questions please give me a call.