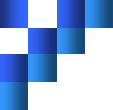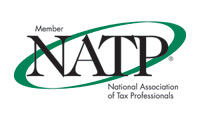Account for outstanding bank account transactions.
If you’re having a problem reconciling your latest bank statement, the problem might be with outstanding bank account transactions.
If there was any lag time between the date of your statement and your start date in QuickBooks, make sure that you also entered any checks or deposits that happened in between.
For example,
if your QuickBooks start date were 01/01/09, you’d use the ending balance on your December 2008 bank statement as your opening bank account balance. Let’s say the end date of that statement was December 20th, which means that all the deposits and payments you made from December 21st until December 31st are “outstanding,” or accounted for in your bank statement’s balance, but not in QuickBooks. To fix the problem in this example, you’d go back to your January 2009 bank statement, and enter into QuickBooks all the transactions that occurred between December 21st and 31st.
Pay bills in two steps.
For most users, paying bills in QuickBooks is a two-step process. (If you don’t track your accounts payable, it’ll be just one step.) First, when you receive a bill, enter it into the Enter Bills window (in the Vendor navigator and menu), so you can track how much money you owe. Second, when you’re ready to pay bills, indicate which one you want to pay using the Pay Bills window (also in the Vendor navigator and menu).
From the Pay Bills window, you can tell QuickBooks that you want to pay by check, and to put it into your print queue.
If you don’t track your accounts payable, you can reduce your steps to one, and simply use the Write Checks and Enter Credit Card Charges windows to pay your bills. Either way you choose to pay your bills, just be consistent!
Don’t deposit your money twice.
Many users group their payments to deposit them all at once through the “Undeposited Funds” account. A mistake that some users make is that they also enter each payment as a single deposit. The result is two deposits for one payment.
When you use the Sales Receipt or Receive Payments forms to track money coming in to your business, you have the option to put payment into the “Undeposited Funds” account, which is like a cash drawer where you keep checks and currency in between trips to the bank. If you select this option on either form, QuickBooks won’t recognize the money into your bank account until you tell it that you’ve actually taken your money to the bank.
When you do go to the bank, tell QuickBooks by using the Make Deposits window, and select the payments you’ve just deposited. Do not enter a separate deposit into your bank account register to show this money.
Indicate when you owe sales tax.
If the amount of sales tax you owe appears to be incorrect, check to make sure you’ve set up your preferences correctly, telling QuickBooks when you owe sales tax. You may owe sales tax on an accrual basis, or when you make a sale, even if you haven’t received payment yet. Or, you may owe sales tax on a cash basis, or when you actually receive money from your customer.
To verify your sales tax is set up correctly, follow these steps:
- From the Edit menu, choose Preferences.
- On the left side of the window, click the Sales Tax icon.
- Select the Company Preferences tab.
- Under Owe Sales Tax, select either “As of invoice date,” or “Upon receipt of payment.”
I highly recommend you choose Upon receipt of payment even if you are reporting on an accurral basis.
Don’t enter a credit card charge and a bill for the same expense.
If you charge a purchase and enter it into QuickBooks through the Enter Credit Card Charge window, don’t enter it again as a bill (in the Enter Bills window). If you do, it’ll look like you owe twice as much money as you actually do.
Pay your payroll taxes with the Pay Liabilities window.
When you create paychecks for your employees, use the Pay Liabilities window to pay your payroll taxes. Don’t use the Write Checks window.
When you run payroll, QuickBooks keeps a tally of how much payroll tax you owe, and records it in your Payroll Liabilities account. When you use the Pay Liabilities window to pay your payroll taxes, QuickBooks will decrease the balance of the liability account accordingly.
( Hint ) In the Memo of your payroll liability checks list the through date and then the tax form. Be consistent and it will be much easier to find any problems should they occur.
“03/01/2010 – 03/31/2010 941″ or “06/30/2010 940 FUTA 2nd Qtr”
Use Sub-Items and Sub-Accounts.
If an account or item has sub accounts or items, don’t assign your transactions to the parent item or account if you can help it. Always use the sub- items and accounts to increase your knowledge of your business. Sub-accounts and sub-items will show up on your QuickBooks reports as separate items, but will still be grouped together and sub-totaled.
For example,
when entering professional fees, assign the bill from your accountant to the Accounting sub-account of the Professional Fees main account, and the bill from your lawyer to the Legal Fees sub-account. When you pull reports - and when you send your company file to your accountant at tax time - you’ll have a total amount you spent on Professional Fees, with sub-totals listed for both Accounting and Legal Fees.
Associate Inventory Items with the Right Accounts.
If you keep inventory, make sure that you assign your inventory items to all the right accounts. Each inventory type item should have three:
- Inventory Asset account,
- Cost of Goods Sold, and
- a Sales account
When you tell QuickBooks that you have inventory, it automatically sets up an Inventory Asset account (to track the current value of you inventory) and a Cost of Goods Sold account (to track how much you paid for your inventory items). You must set up sales income accounts to track the income you make from selling your inventory items.
Here’s how to check yours:
- From the List menu, select Reports, and then Items. QuickBooks will display your Item list, detailing each one’s name, description, type, posting account, and price.
- Verify that each inventory item is associated with all three accounts – Cost of Goods Sold, Inventory Asset, and an Income Account
Be Careful with Reconciliation Adjustments.
QuickBooks won’t usually make reconciliation adjustments automatically. However, if you’re out of balance in the Reconciliation screen and you select Reconcile Now, QuickBooks will make the adjustment, and post the positive or negative amount to the Opening Bal Equity account.
Don’t let QuickBooks do this! The right thing to do with small differences you find when reconciling is to enter a check or a deposit for the amount, using the bank statement date for the transaction date and put it to an appropriate account based upon your best guess of where the difference arose. You can then mark that transaction as cleared and proceed with reconciling.
Your Opening Balance Equity account is a clearing account, and should always display a $0 balance. If it doesn’t, your QuickBooks was not set up properly. You can check for these adjustments by looking at the account’s transaction detail:
- From the List menu, select Chart of Accounts.
- Double-click your Opening Balance Equity account.
If there are transactions in the account not related to your beginning balances, reclassify them!
Paying Loans
Entering a Bill for the Monthly payment instead of adding and asset and a liability
When creating loan payments we often enter the monthly loan amount as a Bill.
Here is how you should process loan payments: Set up a Fixed Asset with sub accounts for the Cost and Accumulated Depreciation. Then, set up a liability account with the loan balance. Go to Banking> Loan Manager>Set Up New Loan. Follow the directions, then click the ‘Set up payment’ option to have QuickBooks document the monthly payment.
Don’t Try to Do it All Yourself.
QuickBooks is easy to use, but it will be even easier and give you more peace of mind if you work with a QuickBooks Pro Advisor or your CPA. Setting up your QuickBooks correctly is critical to getting the most out of your QuickBooks program. The HELP topics are also a great resource. Questions?
Paying Loans
Entering a Bill for the Monthly payment instead of adding and asset and a liability
When creating loan payments we often enter the monthly loan amount as a Bill.
Here is how you should process loan payments:
- Set up a Fixed Asset with sub accounts for the Cost and Accumulated Depreciation.
- Then, set up a liability account with the loan balance.
- Go to Banking> Loan Manager>Set Up New Loan.
- Follow the directions, then click the ‘Set up payment’ option to have QuickBooks document the monthly payment.
I’ll be writing a post on this shortly
Don’t Try to Do it All Yourself.
QuickBooks is easy to use, but it will be even easier and give you more peace of mind if you work with with a professional experieanced with QuickBooks. Setting up your QuickBooks correctly is critical to getting the most out of your QuickBooks program.
The HELP topics are also a great resource.
Have more Questions?
© 2010, The Missouri "taxguy". All rights reserved.