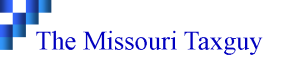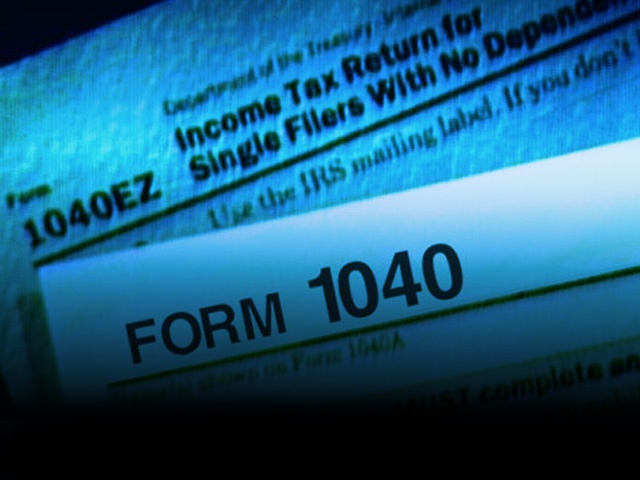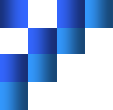Is It Time to Adjust Your Pricing In QuickBooks?
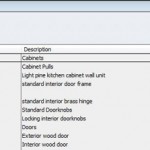 Changing the prices of your company’s services and inventory items can solve one of two problems, depending on why you’re looking for a solution. Say your materials suppliers have upped their prices. You may choose to increase your affected products to maintain your profit margin. Or maybe an item or service has not been moving well. A drop in price might trigger improved sales.
Changing the prices of your company’s services and inventory items can solve one of two problems, depending on why you’re looking for a solution. Say your materials suppliers have upped their prices. You may choose to increase your affected products to maintain your profit margin. Or maybe an item or service has not been moving well. A drop in price might trigger improved sales.
Those examples, of course, are simplifications of what needs to be a thoughtful, studied process. They’re critical business decisions that should be made with the guidance from your trusted ProAdvisor. We’re not experts in just QuickBooks – we also understand the flow of profit and loss, and we can be valuable allies in your battle for continued growth.
We’ll explore the tools that QuickBooks offers to help simplify price changes once your decisions have been made. They’re not overly difficult to use, but we want to ensure your intentions are carried out accurately. And there are related inventory issues that may be impacted by your modifications.
Adjust Your Pricing In QuickBooks
First Steps
First, make sure that QuickBooks is set up to accommodate price levels. Click Edit | Preferences and select Sales & Customers in the left vertical pane. Then click the Company Preferences tab. You’ll see the window shown in Figure 1.

Figure 1: Before attempting price level changes, be sure the Use price levels box is checked. If it’s not already checked, click on the box next to Use price levels. Then click OK.
Multiple Options
QuickBooks offers options related to item price changes. You can simply alter the cost of one item, or you can modify several at once. Your adjustments can be in the form of either percentages or fixed amounts.
There are two ways to get to the price-changing window. You can click the Customers menu, then Change Item Prices. Or you can select the Items & Services icon from the home page. If you do the latter, simply open the Activities menu at the bottom of the screen and select Change Item Prices to see a window similar to the one shown in Figure 2.

Figure 2: The Change Item Prices window displays lists of your products.
By opening the drop-down list below Item Type, you can select the desired type of product: Service, Inventory Part, Inventory Assembly, Non-Inventory Part, or Other Charges.
Targeting Your Changes
Once you’ve selected the right type, click in the column next to the item(s) you want to change. A check mark will appear. If you want to increase or decrease the prices of all of them, click next to Mark All at the bottom of the screen, as pictured in Figure 3.

Figure 3: Click the box next to Mark All if you want to change the prices of all entries.
Based on your discussions with us, you should now know how you want to adjust the selected price(s). You may have just decided on a new price, in which case you can simply enter it in the New Price column.
Here’s an alternative. In the box to the right of Adjust price of marked items by (amount or %), enter either an individual number to increase by that amount, or a number with a % sign after it to up it by that percentage. To decrease the cost, enter a negative number.
The next step is a little trickier. If you simply want to alter the price of an entry based on its current sales price, leave the Current Price option showing in the next box. But if you want to change it based on its Unit Cost, you’ll have to consult us or do some digging to learn what that is.
If you want the resulting numbers to be rounded up, click the arrow next to Round up to nearest. When you’re satisfied with your work, click Adjust to see your changes reflected in the New Price column. Make any desired modifications, then click OK.
One Exception
Of course, no existing transactions will be altered. But if any of your newly priced items or services occur in memorized transactions, you’ll have to edit them. Go to Lists | Memorized Transaction List. Highlight the affected transaction, then right-click and delete it. Enter a new transaction and memorize it again. If you know only that transaction will be affected, you can select Edit Memorized Transaction instead of deleting it.
Don’t know where all of those items occur? Go to Edit | Find to locate them as shown in Figure 4.

Figure 4: You can easily find items in memorized transactions using the Find tool.
Making price changes in QuickBooks – even global ones – isn’t terribly difficult, but it involves a business decision that’s best made in conjunction with us. It can lead to increased profitability no matter which direction you go, as long as you take into account the issues and potential outcomes involved.
© 2010 – 2011, Bruce Mc. All rights reserved.