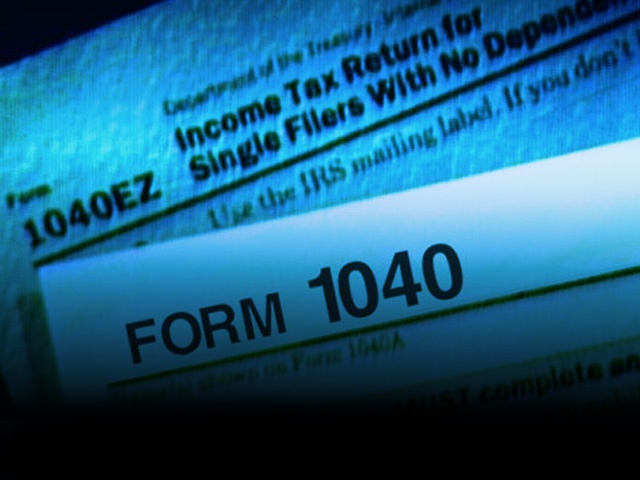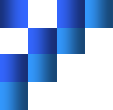Job-Tracking – Precision for your QuickBooks Company
Job-Tracking -
Does your business have clients whose work sometimes requires multiple steps drawn out over weeks or months, like remodeling projects or court cases? If so, and you’re not using QuickBooks’Jobs features (Job-Tracking), you’re missing out on the opportunity to track and evaluate the financial impact of these complex tasks.
You can, of course, just send an invoice out to these customers. But if you do, you’re not taking advantage of what QuickBooks’ job tools can do. If you create and track these projects faithfully, you’ll have valuable insight that you wouldn’t otherwise.
Before you create jobs, you’ll need to make sure that QuickBooks is set up properly. Click on Edit | Preferences and then on the Jobs & Estimates and Company Preferences tabs. You’ll see this window:

Figure 1: It’s important to set up Jobs options before you begin.
There are just a few preferences to set here, but you need to make any necessary changes before you launch into job creation. Also, if you track time, scroll down on the list on the left to Time & Expenses. Be sure time-tracking is turned on, as this will likely be an important element of your jobs.
Before you can attach jobs to customers, you’ll have to define your Job Types. Go to Lists | Customer & Vendor Profile Lists | Job Type List. A small window opens with command bars at the bottom. Open the Job Type tab and click New. Let’s say you’re a building contractor. You might type Remodelin the Job Type Name box, then OK.
Repeat until you’ve entered all of your job types. If you want to build subtypes, click New again and enter the name of the subtype, like Kitchen. Click Subtype of and click the arrow to drop down the list. Select the parent type and click OK.

Figure 2: It’s easy to build a list of your job types and subtypes.
Of course, you’ll be attaching jobs to customers, though each Customer:Job will exist as an individual entity. So start by opening the Customer Center. Right-click on a customer who needs a job tracked and select Add Job. The New Job window opens, which should already contain your customer’s profile. Click on the Job Info tab. In the Job Name field, enter Main Home Kitchen Remodel, and skip over the Opening Balance field.
Click the arrow to open the Job Status list and select Awarded from the options offered (None, Pending, Awarded, In Progress, Closed, Not Awarded). Select the Start Date and Projected End Date. Type a brief description in the Description field and select the correct job type. Your window will look something like this:

Figure 3: You can lay out simple details about each job on this screen.
Click OK to save this job. It’s now available for use in transactions and reports. When you’re creating an invoice or estimate for a specific job, for example, or filtering a report, you’ll need to make sure that you select the correct job, and not just the customer. Otherwise, your bookkeeping will not be accurate.
If you do many jobs that take weeks or months, you may find yourself in a bit of a cash flow crunch. Rather than billing for everything at the end, companies in this position often deal with that by creating estimates and dispatching progress invoices. You don’t even have to send estimates to customers; they’re helpful, though, for gauging your projected income and expenses.
To build a progress invoice partway through a job, create the estimate and click Create Invoice. This window will open, offering three billing options:

Figure 4: QuickBooks gives you three options when you’re creating a progress invoice.
Select the one you want and click OK. Your invoice will appear, billed according to your instructions.
Insightful, detailed reports are your reward for all of this meticulous bookkeeping. QuickBooks’ job definitions may be fairly simple, but the reports they make possible give you tremendous insight into how cost-effective your projects are. You’ll learn how each job is doing in terms of things like:
- Profitability
- The accuracy of your estimates
- Time and mileage
- Unbilled costs
- Job status
QuickBooks’ job-tracking tools are not overly difficult to use, but you may want our help in getting your jobs set up and preparing progress invoices. Once you get more than a few jobs in the pipeline, you’re going to want to be very confident in your ability to keep up with these procedures. But if you do, you’ll have a deeper awareness of how all of your inventory and labor and other expenses are working together to complete projects profitably.
© 2011, Bruce Mc. All rights reserved.