QuickBooks Tip:
Admit it. Bouncing a check is annoying and embarrassing. The bank charges a fee for every bounce, you rack up the fees and you have to tell people when to re-deposit the check or write them a new one.
When you get a rubber check from a customer, it’s just as annoying… if not more so. In addition to the annoyance and the handling fees the bank charges, you now have to track down your customer to either get a new check or get the okay to re-deposit the old (if the bank lets you). Then there’s the matter of how to correct the customer’s account in QuickBooks? Here’s what you do:
Step 1: Record any charges that your bank charged your account for the returned deposit.
Step 2: Remove the amount of the bounced check from your checking account – because that money we never really deposited to your account.
Step 3: (Re)-Invoice the customer for the original invoice amount, your bounced check charges and any additional charges you may charge as a part of billing and collections policies and procedures.
Note: Before we can even get to Step 1, QuickBooks needs to be setup to handle bounced checks. You need to create items for bounced checks and the corresponding fees. When setup correctly, this is really a 2 Step process.
Step 1: Record bank charges.
The easiest way to record this is in the check register. Note: you can use this method to record any fee that your bank charges, not just the returned check fee.
- Open the Chart of Accounts Window (Ctrl+A)
- Select the correct bank account (double click it from the list)
- On the first blank transaction line –
- Date: input the date that the bank charged/assessed the fee
- Payee: type in the name of the customer who bounced the check
- Payment: input the amount of the bank fee
- Account: select your ACCOUNTS RECEIVABLE account
- Memo: input something like “Returned Check; Customer Name, Check #1001” {replace “Customer Name” with your actual customer’s name from 3b above}
- Hit “enter” to record
Step 2: Remove the bounced check. & Step 3: Re-Invoice the customer. As mentioned before, when items are properly setup, these two steps can be combined.
- Open the “Create Invoice” dialogue box by either Ctrl+I, clicking the Create Invoices from the Home page or Customer->Create Invoices from the menu bar.
- Create Invoice –
- Customer:Job: select the customer that bounced the check
- Item: select the item you use for returned or bad checks
- Amount: input the amount of the returned check
- Item: select the item you use for returned/bad check fees
- Amount: input the amount you are charging for return checks
- Save and send your invoice
When the customer sends you a check for this new invoice, simply go through the Receive Payments process like you normally would.
That’s it. Done. Now go collect that money!
Have questions or need more help? Contact me and my team or Bruce. We are QuickBooks ProAdvisors and would be happy to help.
Joyce M. Washington, CPA – Joyce is a CPA who has spent the better part of almost 20 years honing her craft as an accountant with various companies in the Greater Baltimore-Washington, DC area – growing, mentoring and managing accounting teams. It’s this experience that she brings to services and training programs, including QuickBooks Basics To Mastery.
- Website: http://www.thecommoncents.com
- Facebook: http://www.facebook.com/thecommoncents
- Twitter: http://www.twitter.com/thecommoncents
Related articles
© 2012, Bruce Mc. All rights reserved.


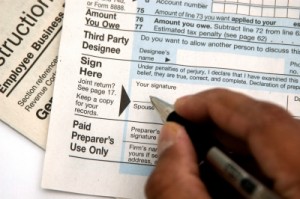
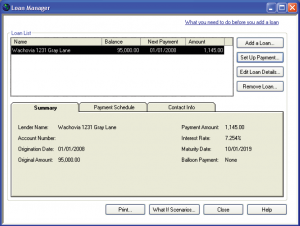











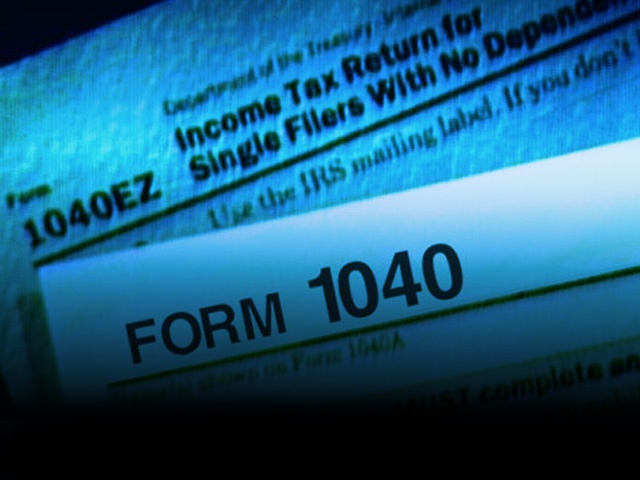

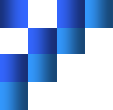





Great article! Handling bounced checks in any accounting software is always tricky. Thanks for the tip.